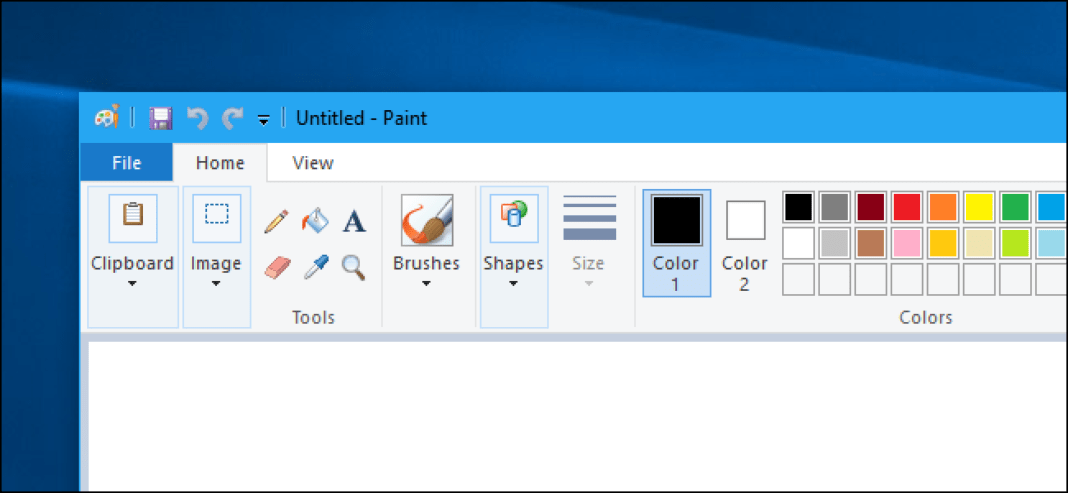Pencil की तरह ही Brushes का उपयोग भी Paint में विभिन्न प्रकार की Drawing बनाने के लिए किया जाता है. Brush Tool के द्वारा कई Size और Effects में Lines को Draw किया जा सकत है.Pencil से Draw की गई Lines बिल्कुल साधारण होती है. क्योंकि Pencil का सिर्फ Color Change किया जा सकता है. लेकिन, Brush से आप बहुत सुंदर Lines Draw कर सकते है. क्योंकि MS Paint में विभिन्न प्रकार की Brushes Drawing करने के लिए उपलब्ध होती है.
Brush Tool का उपयोग कैसे किया जाता है? इससे किस प्रकार की Drawings बनाई जाती है? कितने प्रकार की Brushes Paint में उपलब्ध है? इसके बारे में हमने नीचे Step-by-Step तरीके से बताया है. आप इन Steps को पढकर Brush Tool को उपयोग करना सीख सकते है. और अपने लिए Drawings बना सकते है.
Brush Tool को Open करना और Drawing बनाना
1. Brush Tool को Active करने के लिए आपको पहले MS Paint को Open करना है.
2. इसे Open करने के बाद Home Tab में से Brushes के नीचे Down Arrow के Icon पर क्लिक कीजिए.
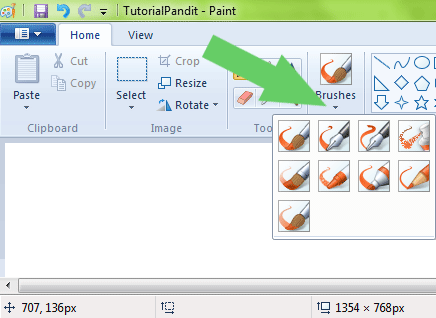
3. यहाँ पर क्लिक करने के बाद आपके सामने विभिन्न प्रकार की Brushes खुल जाएगी. इन Brushes में आपको Calligraphy Brush, Air Brush, Oil Brush, Crayon, Marker, Natural Pencil, Water color Brush आदि Brushes Drawing करने के लिए मिलती है. जिस Brush को आप उपयोग करना चाहते है. उसके ऊपर क्लिक कीजिए. वह Brush Select हो जाएगी. इसे जानने के लिए की Brush Select हुआ है या नही? अपने Mouse Pointer को देखें. आपका Mouse Pointer अब Brush में बदल गया है.
4. अब आपको अपनी पसंद अनुसार MS Paint के Drawing Area में कुछ बनाना है. Draw करने के लिए अपने Mouse की Left Click को दबाते हुए इसे खीचींए (Drag). आप जिस तरह माउस को खीचेंगे उसी तरह की Drawing बनती जाएगी.
Brush का Size Change करना
आप विभिन्न Size में Brushes को उपयोग कर सकते है. अगर आप को कम मोटाई (Width) की Brush से Line Draw करनी है. तो Brush की मोटाई कम चुने. और आपको ज्यादा मोटी Line Draw करनी है तो ज्यादा मोटाई की Brush का उपयोग करें. Brush का Size बदलने के लिए हमने नीचे बताया है.
1. Brush का Size बदलने के लिए सबसे पहले Size की Down Arrow पर क्लिक कीजिए. इसे आप नीचे देख सकते है.
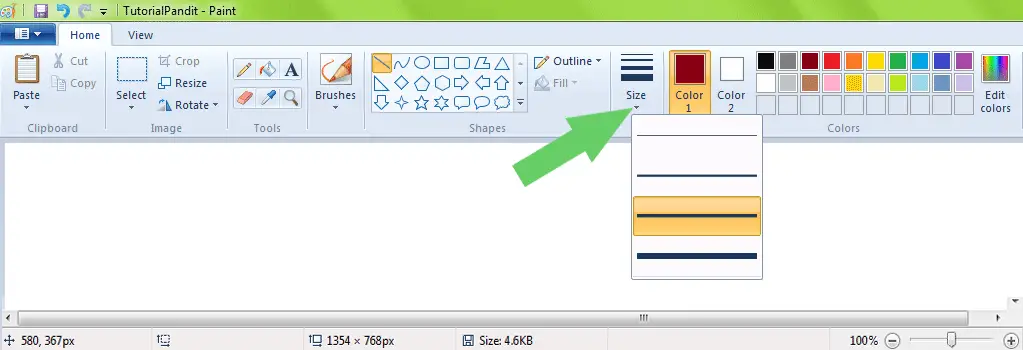
2. Down Arrow पर क्लिक करने पर आपके सामने विभिन्न Size की Lines खुल जाएगी. यहाँ से आप अपनी पसंद की मोटाई के अनुसार Line की मोटाई चुन सकते है. आप जिस भी मोटाई वाली Line पर क्लिक करेंगे. उतनी ही मोटाई Brush की हो जाएगी.
3. Brush के Size को आप Keyboard के द्वारा भी कर सकते है. Brush की मोटाई बढाने के लिए की-बोर्ड से Ctrl के साथ + (Plus) को दबाईए. और Brush की मोटाई घटाने के लिए की-बोर्ड से Ctrl के साथ – (Minus) को दबाएं.
Brush का Color Change करना
आप अपनी पसंद के अनुसार किसी भी Color की Brush का उपयोग कर सकते है. आप एक साथ दो Color की Brush का उपयोग एक साथ कर सकते हैं. नीचे हमने बताया है कि कैसे Brush का Color बदला जाता है? और विभिन्न रंग की Drawings Brush से कैसे बनाई जाती है?
1. Brush का पहला Color बदलने के लिए सबसे पहले Color 1 पर क्लिक कीजिए. इसके बाद Color Palette से अपने पसंद के Color पर क्लिक कीजिए. ऐसा करने पर आपका पहला Color Change हो जाएगा. इस Color को आप Left Click के द्वारा उपयोग में ले सकते है. पहले Color को Foreground Color कहते है.
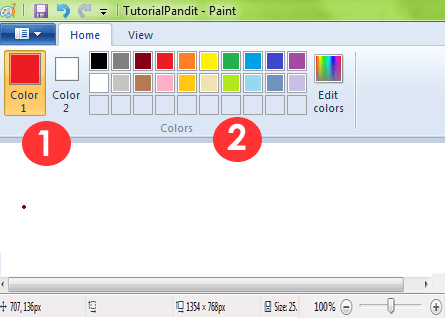
2. Brush का Background Color बदलने ms paint download windows 7 के लिए पहले Color 2 पर क्लिक कीजिए. ms paint download windows 7 इसके बाद Color Palette से अपने पसंद के Color पर क्लिक ms paint anime कीजिए. ऐसा करने पर आपका Background Color Change हो जाएगा. ms paint anime इस Color को आप Right Click के द्वारा उपयोग ms paint anime में ले सकते है.
आपने क्या सीखा?
इस Tutorial में आपने ms paint art जाना कि MS Paint में Brush Tool को कैसे सक्रिय किया ms paint art जाता है. ms paint art और इसका उपयोग Drawing बनाने के ms paint tutorial लिए किस तरह करते है. हमे उम्मीद है कि यह Tutorial आपके लिए उपयोगी साबित होगा. और इसे पढने के बाद आप आसानी से Brush Tool से Drawing कर पाएंगे.